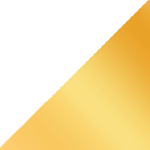روابط عمومی شرکت ایدکو (توزیعکنندهی محصولات کسپرسکی در ایران)؛ به نقل از Statcounter، بیش از نیمی از کاربران macOS همچنان از نسخهی قبلی این سیستمعامل استفاده میکنند. در این مطلب توضیح خواهیم چطور میشود از شر نوتیفیکیشنهای macOS که تمامی ندارند و ممکن است اعصابتان را بهم بریزند خلاص شوید. این آموزش هم مخصوص نسخه جدید این سیستمعامل (Big Sur) است و هم نسخهی قدیمیِ آن (Catalina). با ما همراه بمانید.
چه نوتیفیکشنهایی را بگذاریم روشن بمانند؟
برخی نوتیفیکیشنها از جانب سیستم امنیتی شما میآیند. بقیه نیز شاید روی بخش پرداختی شما تأثیر بگذارند. به دلایل مختلف خاموش کردن همه نوتیفیکیشنها شاید مناسبتان نباشد و توصیه نگردد. در ادامه فهرستی ارائه دادهایم از هشدارهای که شاید باید بگذارید روشن بمانند.
- آپدیتهای آنتیویروس. اگر شما از امنیت کامپیوتر خود محافظت نکنید پس چه کسی از آن محافظت کند؟ نرمافزارهای امنیتی را مدام به روز نگه دارید تا کمتر با پیامدهای یک رخداد سایبری دست و پنجه نرم کنید.
- آپدیتهای سیستم. اینجا فقط از نسخههای جدید مکاواس حرف نمیزنیم. آپدیتهای سافاری و سایر پچهای نرمافزاری نیز به همان اندازه مهمند. مجرمان سایبری عاشق دستگاههاییاند که کلی آپدیت در انتظارشان است. قبلاً گزینه مناسب، انتخاب کردن هشدارهای آپدیت بود (آن هم با یک فرمان ترمینال) اما این راه گریز در نسخهی Catalina بسته شد. بنابراین شاید این توصیه بیشتر مخصوص کاربران Mojave باشد.
- چتها و ایمیلهای سازمانی. به دلایل مبرهنی، شما از همه بهتر میدانید آیا نیاز دارید پیامی را فوری بخوانید یا نه.
نوتیفیکیشنهای اصلاحشده در macOS
چطور نوتیفیکیشنها را از طریق Notification Center در نسخهی Big Sur مکاواس خاموش کنیم؟
اگر از Big Sur استفاده میکنید میتوانید نوتیفیکیشنها را مستقیماً از آزاردهندهترین برنامهها ببندید. Notification Center را باز کرده و روی تاریخ و زمان روی نوار منو در بالا سمت راست نمایشگر کلیک کنید- و یا با دو انگشت از لبه راست ترکپد به سمت چپ سوایپ کنید. یک تک نوتیفیکیشن یا دسته از نوتیفیکیشنها را پیدا کنید. اگر آخرین کمانی داشت که نام اپ را در سمت راست نشان میداد روی کلیک کنید (اگر چنین چیزی مشاهده نکردید، به بخش بعدی این متن اسکیپ کنید). روی سه نقطه کلیک کرده و بهترین گزینه برای خود را انتخاب کنید. از چهار گزینه به سه تای آن نیاز خواهید شد:
- Deliver Quietly: نوتیفیکیشنهایی از اپ روی بخش سمت راست صفحه پاپآپ خواهد شد اما بی هیچ صدایی.
- Turn Off: اپ هیچ نوتیفیکیشنی را ارسال نخواهد کرد.
- Notification Preferences: این گزینه منوی System Preferences را باز خواد کرد؛ جایی که میتوانید فرمت نوتیفیکیشنها را از اپ سفارشیسازی کنید.
غیرفعالسازی دستهیِ نوتیفیکیشنها از طریق System Preferences در مکاواس
اگر از Catalina یا نسخه قدیمیتر مکاواس استفاده میکنید، Notification Center را باز کنید و روی آیکون چرخدنده در گوشه پایین سمت راست بزنید. روش دیگر این است که System Preferences را باز کرده و گزینه Notifications را پیدا کنید. به دنبال مزاحمترین اپها در ستون چپ بگردید و فرمت نوتیفیکیشن را تنظیم کنید:
- None (خاموش کردن Allow Notifications درBig Sur): همه نوتیفکیشنهای مخصوص این اپ را خاموش کنید.
- Banners: نوتیفیکیشنها پاپآپ خواهند شد اما به طور خودکار ناپدید میشوند.
- Alerts: نوتیفیکیشنها در سمت راست نمایشگر باقی خواهند ماند تا آنها را به طور دستی ببندید.
در همان بخش، میتوانید تنظیم کنید نوتیفیکیشنها باید در Notification Center نمایش داده شوند، در نهایت آرامش و سکوت ارسال گردند یا روی لاک اسکرین نشان داده شوند (آن هم با یا بی پیشنمایش). میتوانید در این بخش بیش از یک گزینه را انتخاب نمایید و توصیهمان این است که برای حریم خصوصیتان هم که شده پیشنمایشهای لاکاسکرین را غیرفعال کنید.
نحوه غیرفعالسازی نوتیفیکیشنهای مرورگر در macOS
نوتیفیکیشنهایی که از مرورگرها میآیند حتی میتوانند بیشتر از چت با دوستان حواس فرد را پرت کنند. در این بخش به شما آموزش خواهیم داد چطور میشود از شر هشدارهای مزاحم در سافاری (از سوی رسانههای خبری و سایر سایتها) خلاص شوید. مرورگر را باز کنید و روی سافاری در بالا سمت چپ نمایشگر کلیک کنید. Preferences را انتخاب کنید. در پنجرهای که باز میشود به تب Websites سوئیچ کنید و روی Notifications کلیک نمایید. نام وبسایت را در فهرست سمت راست انتخاب کرده و گزینه Deny را بزنید. در بخش نام، میتوانید با تیک نزدن کادر Allow websites to ask for permission to send notifications پیشنهادات بینهایت وبسایتها را برای ارسال نوتیفیکیشن رد کنید. اگر مشکلی هم با دریافت هشدارها ندارید ولی در عین حال دوست دارید فرمت را تغییر دهید میتوانید System Preferences را باز کرده، Notifications را انتخاب کرده و در فهرست اپ Safari را پیدا نموده و بنابر سلیقه خود نوتیفیکیشنهای مرورگر را راهاندازی نمایید.
حالت Do Not Disturb: بگذارید یک دنیا منتظرتان بماند
وقتی به تمام تمرکز خود نیاز دارید و هر نوتیفیکیشنی میتواند حواستان را پرت کند شاید حالت Do Not Disturb بهترین گزینه برایتان باشد. کامپیوتر شما وقتی در این حالت است، هشدارها به آرامی در Notification Center جمع خواهند شد تا شما در نهایت این مُد را خاموش کنید. اما بهرحال در طول این حالت، هیچ نوتیفیکیشنی را نخواهید دید و حتی صدایشان را هم نخواهید شنید.
نحوه فعالسازی حالت Do Not Disturb در مکاواس
اگر باید همین الان در سکوت و خاموشی باشید، روی Alt-Option را فشار داده و نگه دارید. بعد روی آیکون Notification Center در گوشه بالا سمت راست صفحه در Catalina یا نسخههای قبلتر کلیک کنید. یا میتوانید روی زمان و تاریخ در Big Sur بزنید. این کار حالت Do Not Disturb را برایتان فعالسازی خواهد کرد. به طور جایگزین در بخش Notification Center به سمت بالا اسکرول کنید و این حالت را با تاگل فعالسازی کنید. بهر روی، نوتیفیکشنها تعلیق میشوند تا در نهایت این حالت خاموشی را غیرفعال نمایید. اگر از Big Sur استفاده میکنید میتوانید Control Center را (آیکونی سمت چپ تاریخ و زمان) باز کرده و روی آیتم مناسب در منو کلیک کنید. مدتزمان خاموشی را بنابر خواستهتان تنظیم کنید: یک ساعت، تا امروز عصر، تا فردا، یا تا وقتی آن را خاموش کنید.
راهاندازی جدول زمانبندی Do Not Disturb در مکاواس
برای آنکه نگذارید اپهای پیامرسان فوری وقتی در حال کار کردن هستید تمرکز شما را بهم بریزند یا برای آنکه نگذارید ایمیلهای سازمانی وقتی دارید در خانه گیم بازی میکنید مزاحمتان شوند حالت Do Not Disturb را هر روز روی یک بازه زمانی مشخص فعالسازی کنید: در System Preferences روی Notifications کلیک کنید و تحت ویژگی Do Not Disturb یک بازه خاموشی تعیین نمایید. macOS همچنین میتواند به طور پیشفرض وقتی کامپیوترتان خواب است یا به تلویزیون یا پروژکتور وصل، این حالت را روشن کند (فقط مطمئن شوید همه کادرها در همان بخش منو تیک خوردهاند). در این بخش همچنین میتوانید به Do Not Disturb اجازه دهید تا تماسهای ورودی را برایتان نماش دهد. فقط کافیست گزینه مربوط به آن را فعال کنید. به طور جایگزین میتوانید فقط تماسهای پیوسته و مدام را مجاز بدانید (با تیک زدن کادر Allow repeated calls). بدینترتیب، سیستم اگر شمارهای در سه دقیقه آخر تماس گرفته باشد آن را نمایش خواهد داد.
مراقبت بیشتر از خود در macOS
ساخت دسکتاپی جداگانه برای یک اپلیکیشن
برای آنکه تمرکز روی کارتان حتی بیشتر نیز شود، فضایی مجزا برای یک اپ درست کنید که به توجه زیادی نیاز دارد. روی دکمه سبز با دو کمان در گوشه بالا سمت چپ پنجره کلیک کرده و دست خود را نگه دارید؛ سپس از منوی زمینه گزینه Enter Full Screen را انتخاب کنید. میتوانید تا سقف 16 فضای کاری اینچنینی برای خود درست کنید. استفاده از قابلیت Split View همچنین به شما اجازه میدهد تا دو پنجره را در یک فضا ترکیب کنید تا دیگر نیازی نباشد مدام به عقب و جلو سوئیچ کنید. برای قرار دادن دو پنجره کنار هم روی دکمه سبز کلیک نموده و موقعیت پنجره جدید را (چپ یا راست) از منوی زمینه انتخاب کنید. سپس روی پنجرهای که میخواهید در نیمه دیگر نمایشگر بگذارید کلیک کنید.
مراقبت از چشمان با Night Shift
وقتی روز کاریتان به عصر یا شب میکشد شاید دیگر حواستان به ساعت روز و نور نباشد اما چشمانتان و همچنین مغزتان نور آبی روشن نمایشگر را تجربه میکند و همین میتواند ریتم شبانهروزی شما را بر هم بزند. شاید یکی از دلایل که فرد نمیتواند خواب شب خوبی داشته باشد همین است. هرچند دانشمندان هنوز پیرامون این موضوع در حال بررسی و گفتوگویند. قابلیت Night Shift رنگهای نمایشگر را به آن سر گرمتر طیف رنگی تغییر میدهد و این چنین است که از چشمان شما محافظت میشود. برای رسیدن به خواب شب با کیفیت به System Preferences رفته و روی Displays کلیک کنید. روی تب Night Shift یکی از گزینهها را از منوی دراپداون Night Shift انتخاب نمایید.
- Sunset to Sunrise به طور خودکار بر اساس موقعیت مکانی شما Night Shift را فعالسازی میکند.
- Custom به شما اجازه میدهد تا فواصل زمانی را به فراخور نیازهای خود سفارشیسازی کنید.
و در نهایت آرامش و سکوت
رسیدن به حجمی از آرامش و سکوت فقط منحصر مکاواس نیست. شما همچنین میتوانید با خاموش کردن نوتیفکیشنها روی آیفونها و آیپدها و نیز اسمارتفونها و تبلتهای اندرویدی نیز خود را به یک آرامش و سکوتی بیسابقه مهمان کنید.
منبع: کسپرسکی آنلاین (ایدکو)
کسپرسکی اسم یکی از بزرگترین شرکتهای امنیتی و سازنده آنتی ویروس است که برخی از کاربران اشتباهاً این شرکت و محصولات آنتی ویروس آن را با عناوینی نظیر کسپرسکای،کاسپرسکی، کسپراسکای، کسپراسکای، و یا کاسپراسکای نیز میشناسد. همچنین لازم به ذکر است مدیرعامل این شرکت نیز یوجین کسپرسکی نام دارد.